Z7_3054ICK0KGTE30AQO5O3KA30N0
HP-PCs – Beheben von Problemen mit dem Mikrofon (Windows 10)
Wenn das Mikrofon nicht funktioniert, die Audioausgabe zu leise ist oder andere Audioprobleme mit dem Mikrofon auftreten, führen Sie eine Fehlerbehebung durch, bis das Problem behoben ist.
Überprüfen der Funktionsfähigkeit der Mikrofonhardware
Stellen Sie sicher, dass das Mikrofon mit Strom versorgt wird, aufgedreht und richtig an den Computer angeschlossen ist.
-
Wenn das Mikrofon mit Akkus betrieben wird, stellen Sie sicher, dass die Akkus ordnungsgemäß eingesetzt sind und funktionieren. Wenn das Mikrofon mit einer externen Stromversorgung betrieben wird, stellen Sie sicher, dass alle Netzanschlüsse fest sitzen und das Netzkabel an eine funktionierende Stromquelle angeschlossen ist.
-
Wenn das Mikrofon über eine Lautstärkeregelung verfügt, stellen Sie sicher, dass die Lautstärke auf 50 % gesetzt ist.
-
Trennen Sie das Mikrofon vom Calculator.
ACHTUNG:
Befolgen Sie stets die Anweisungen des Herstellers zum Trennen von USB-Geräten vom Computer. Manche USB-Geräte müssen ausgeschaltet und/oder ausgeworfen werden, bevor sie vom Computer getrennt werden können. Andere USB-Geräte unterstützen die Windows-Funktion Hardware sicher entfernen.
-
Stellen Sie sicher, dass der Mikrofonanschluss mit dem Computer kompatibel ist.
-
USB-Anschlüsse unterstützen Mikrophone, Kopfhörer und kombinierte Headsets mit einem Mikrofon.
-
Klinkenstecker mit vier Polen unterstützen Mikrofone, Kopfhörer und kombinierte Headsets mit einem Mikrofon. Dreipolige Klinkenstecker sind nur für Mikrofone vorgesehen.
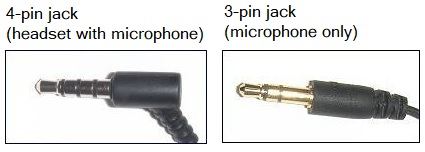
Anmerkung:
Die Verwendung eines Adapters für Buchsen, die nicht mit HP-Computern kompatibel sind, beeinträchtigt möglicherweise die Tonqualität. Dies bedeutet nicht, dass ein Problem mit dem Computer vorliegt.

-
Machen Sie dem richtigen Computeranschluss für das Mikrofon ausfindig.
Anmerkung:
Desktop-Computer: Verwenden Sie einen Anschluss an der Rückseite des Computers (die direkt mit der Hauptplatine verbundenen Anschlüsse).
Notebooks: Verwenden Sie einen Anschluss direkt am Notebook (verwenden Sie keine Dockingstation).
-
USB-Anschlüsse funktionieren mit USB-2.0- und -iii.0-Geräten.
-
Bei digitalen Klinkenanschlüssen wird ein Symbol eines Headsets mit Mikrofon  angezeigt. Sie unterstützen Headsets, Kopfhörer und Mikrofone.
angezeigt. Sie unterstützen Headsets, Kopfhörer und Mikrofone.
Ältere Computer haben möglicherweise individuelle Anschlüsse für ein Mikrofon  und für Kopfhörer
und für Kopfhörer  . Sie können den Anschluss anhand des Symbols daneben erkennen.
. Sie können den Anschluss anhand des Symbols daneben erkennen.
-
Analoge Klinkenanschlüsse an Desktop-Computern sind farbkodiert. Gängige Farben sind rosa (Mic) für Mikrofone, grün (Out) für Kopfhörer und blau (In) für klangerzeugende Geräte wie DVD-Player.
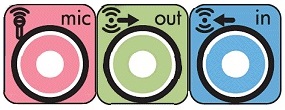
-
Schließen Sie das Mikrofon an den richtigen Anschluss am Computer an und versuchen Sie dann, es zu verwenden. Bei USB-Mikrofonen können Sie auch versuchen, das Mikrofon an einen anderen USB-Anschluss am Reckoner anzuschließen.
-
Schließen Sie das Mikrofon an ein anderes Gerät, z. B. einen anderen Computer, an und versuchen Sie dann, es zu verwenden.
Aktualisieren des Audiotreibers im Geräte-Managing director
Ein modify Audiotreiber kann bewirken, dass Geräte nicht ordnungsgemäß funktionieren. Suchen Sie nach Audiotreiberaktualisierungen und installieren Sie sie.
-
Stellen Sie eine Verbindung zum Internet her.
-
Suchen Sie in Windows nach Geräte-Managing director und öffnen Sie das Programm.
-
Doppelklicken Sie auf Audio-, Video- und Gamecontroller.
-
Klicken Sie mit der rechten Maustaste auf den Namen der Audiohardware und wählen Sie dann Treiber aktualisieren aus.
-
Klicken Sie auf Automatisch nach aktueller Treibersoftware suchen und warten Sie dann, bis Windows die Suche durchgeführt hat.
-
Wenn eine Softwareaktualisierung zur Verfügung steht, lassen Sie sie von Windows installieren.
Ausführen von Windows Update
Beim Ausführen von Windows Update werden Betriebssystem-, Software- und Treiberaktualisierungen installiert, die auf den Computer zutreffen.
Ausführen von Windows Update (Windows 10)
Aktualisieren Sie den Windows 10-Computer mithilfe von Windows Update.
-
Suchen Sie in Windows nach Nach Updates suchen und öffnen Sie dice Option.
Wenn Aktualisierungen verfügbar sind, werden sie automatisch installiert.
-
Wenn dice Aktualisierungen installiert sind, starten Sie den Computer bei entsprechender Aufforderung neu.
Ausführen von Windows Update (Windows 8, 7)
Aktualisieren Sie den Windows viii- oder vii-Computer mithilfe von Windows Update.
-
Suchen Sie in Windows nach Windows Update und öffnen Sie das Programm.
-
Klicken Sie auf Nach Updates suchen.
-
Wählen Sie Aktualisierungen aus, die installiert werden sollen.
Anmerkung:
HP empfiehlt, sowohl dice wichtigen als auch die empfohlenen Aktualisierungen auszuwählen.
-
Wichtige Aktualisierungen sind wichtig für den ordnungsgemäßen Zustand des Computers. Um nur wichtige Aktualisierungen zu installieren, klicken Sie auf Updates installieren.
-
Optionale Aktualisierungen sind nicht erforderlich, werden jedoch empfohlen. Um unter allen verfügbaren Aktualisierungen zu wählen, klicken Sie auf Optionale Updates sind verfügbar.
-
Wenn dice Aktualisierungen installiert sind, starten Sie den Computer bei entsprechender Aufforderung neu.
Verwenden der Windows-Audioproblembehandlung
Die Windows-Audioproblembehandlung findet und behebt viele Computerprobleme automatisch.
-
Suchen Sie in Windows nach Systemsteuerung und öffnen Sie das Programm.
-
Klicken Sie auf Problembehandlung.
-
Klicken Sie unter "Hardware und Sound" auf Audioaufzeichnungsprobleme behandeln.
Wenn ein Fenster angezeigt wird, in dem Sie aufgefordert werden, ein Administratorkennwort anzugeben oder zu bestätigen, geben Sie die angeforderten Anmeldedaten ein.
-
Die Soundproblembehandlung wird geöffnet. Klicken Sie auf Weiter. Dice Problembehandlung überprüft den Audiodienststatus.
-
Wählen Sie das Gerät aus, für das Sie eine Problembehandlung durchführen möchten, und klicken Sie dann auf Weiter.
-
Befolgen Sie die Anweisungen auf dem Bildschirm und nehmen Sie alle Änderungen vor, die von der Problembehandlung vorgeschlagen werden. Sobald Sie fertig sind, schließen Sie dice Problembehandlung.
Erweiterte Fehlerbehebung bei Mikrofonen
Wenn das Mikrofon nach dem Anwenden der grundlegenden Methoden zur Fehlerbehebung weiterhin nicht funktioniert, probieren Sie diese weiterführenden Schritte aus, bis das Problem behoben ist.
Konfigurieren der Soundeinstellungen
Passen Sie die Windows-Soundeinstellungen an, damit der Computer das Mikrofon erkennt und verwendet. Testen Sie das Mikrofon nach jeder Anpassung, um zu ermitteln, ob das Problem behoben ist.
Öffnen der Soundeinstellungen unter Windows zum Beheben von Problemen mit einem Aufnahmegerät
Öffnen Sie in Windows die Soundeinstellungen, um Probleme mit einem Mikrofon oder einem anderen Audiogerät zu beheben.
-
Trennen Sie alle Audiogeräte vom Reckoner mit Ausnahme des Geräts, bei dem Sie die Fehlerbehebung durchführen möchten.
-
Suchen Sie in Windows nach Systemsteuerung, öffnen Sie das Programm und klicken Sie dann auf Sound.
-
Klicken Sie im Fenster "Sound" auf dice Registerkarte Aufnahme.
Sicherstellen, dass der Computer das Mikrofon erkennt
Passen Sie dice Soundeinstellungen an, damit der Calculator das Mikrofon erkennt und verwendet.
-
Klicken Sie im Fenster "Audio" auf der Registerkarte "Aufnahme" mit der rechten Maustaste auf einen leeren Bereich und klicken Sie dann auf Deaktivierte Geräte anzeigen und Getrennte Geräte anzeigen.
-
Wenn das Mikrofon als Nicht verfügbar oder Nicht angeschlossen aufgeführt ist, trennen Sie es vom Anschluss und schließen Sie es dann wieder an.
-
Wenn bei dem Mikrofon, das Sie verwenden möchten, ein eingekreister Abwärtspfeil  angezeigt wird, ist das Gerät deaktiviert. Um das Gerät zu aktivieren, klicken Sie mit der rechten Maustaste auf den Gerätenamen und wählen Sie dann Aktivieren aus.
angezeigt wird, ist das Gerät deaktiviert. Um das Gerät zu aktivieren, klicken Sie mit der rechten Maustaste auf den Gerätenamen und wählen Sie dann Aktivieren aus.
-
Klicken Sie auf OK und testen Sie dann das Mikrofon, indem Sie hineinsprechen.
Überprüfen Sie dice grauen Balken neben dem Gerätenamen. Ein grüner Balken weist darauf hin, dass das Gerät eingeschaltet ist und dass ein Audiosignal durch den Mikrofonanschluss geleitet wird.
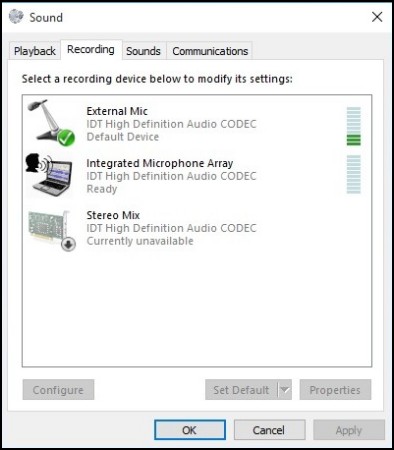
Festlegen des Standardaudiogeräts
Legen Sie bei der Fehlerbehebung das Mikrofon als Standardaudiogerät fest.
-
Wählen Sie im Fenster "Sound" auf der Registerkarte Aufnahme das Mikrofon aus, das Sie verwenden möchten, klicken Sie auf Als Standard und dann auf OK.
-
Testen Sie das Mikrofon, indem Sie hineinsprechen.
Überprüfen Sie die grauen Balken neben dem Gerätenamen. Ein grüner Balken weist darauf hin, dass das Gerät eingeschaltet ist und dass ein Audiosignal durch den Mikrofonanschluss geleitet wird.
Überprüfen der Einstellungen für Mikrofonlautstärke und Stummschaltung
Stellen Sie sicher, dass die Lautstärke des Mikrofons hoch eingestellt und nicht stumm geschaltet ist, wenn Sie die Fehlerbehebung durchführen.
-
Wählen Sie auf der Registerkarte "Aufnahme" im Fenster "Sound" das Mikrofon aus, bei dem Sie Probleme beheben möchten, und klicken Sie dann auf Eigenschaften.
-
Klicken Sie im Fenster "Eigenschaften" auf die Registerkarte Pegel.
-
Wenn dice Schaltfläche "Stummschalten"  angezeigt wird, klicken Sie darauf, um die Stummschaltung zu deaktivieren. Die Schaltfläche für dice Lautstärke sollte als blaues Lautsprechersymbol
angezeigt wird, klicken Sie darauf, um die Stummschaltung zu deaktivieren. Die Schaltfläche für dice Lautstärke sollte als blaues Lautsprechersymbol  angezeigt werden.
angezeigt werden.
-
Verwenden Sie den Schieberegler, um den Aufnahmepegel des Mikrofons auf mindestens 75 und den Mikrofonverstärkungspegel (falls verfügbar) auf +twenty,0 dB zu erhöhen.
-
Klicken Sie auf OK, um dice Änderungen zu speichern.
-
Trennen Sie das Mikrofon, schließen Sie es wieder an und testen Sie dann den Aufnahmepegel des Mikrofons.
Wenn der Aufnahmepegel des Mikrofons zu niedrig ist, wiederholen Sie die Schritte, um den Mikrofonpegel in 100 zu ändern und den Mikrofonverstärkungspegel (falls verfügbar) auf +ten,0 dB zu setzen.
Deaktivieren von Soundverbesserungen
Manchmal können durch das Deaktivieren der Soundverbesserungen Probleme mit dem Mikrofon behoben werden.
-
Wählen Sie auf der Registerkarte "Aufnahme" im Fenster "Sound" das Mikrofon aus, bei dem Sie Probleme beheben möchten, und klicken Sie dann auf Eigenschaften.
-
Öffnen Sie die Registerkarte Verbesserungen und wählen Sie dann Alle Soundeffekte deaktivieren aus.
-
Klicken Sie auf OK, um die Änderungen zu speichern.
Ändern des Audioaufnahmeformats
Das Problem mit dem Mikrofon kann möglicherweise durch die Verwendung eines anderen Standardaudioformats behoben werden.
-
Wählen Sie auf der Registerkarte "Aufnahme" im Fenster "Audio" das Mikrofon aus, bei dem Sie Probleme beheben möchten, und klicken Sie dann auf Eigenschaften.
-
Wählen Sie auf der Registerkarte "Erweitert" in der Liste eine 16-Flake-Option aus.
-
Klicken Sie auf OK, um die Änderungen zu speichern.
Beheben von Problemen mit dem Mikrofon, wenn mehrere Apps gleichzeitig ausgeführt werden
Probleme mit dem Mikrofon können auftreten, wenn mehrere Anwendungen gleichzeitig ausgeführt werden. Dies tritt beispielsweise beim Sprechen über ein Headset während des Spielens eines Online-Spiels auf.
-
Wählen Sie auf der Registerkarte "Aufnahme" im Fenster "Sound" das Mikrofon aus, bei dem Sie Probleme beheben möchten, und klicken Sie dann auf Eigenschaften.
-
Wählen Sie die Registerkarte Erweitert aus und deaktivieren Sie dann das Kontrollkästchen neben Anwendungen haben alleinige Kontrolle über das Gerät.
-
Klicken Sie auf OK, um die Änderungen zu speichern.
Mikrofon funktioniert nicht mehr, nachdem eine Webcam oder ein USB-Mikrofon installiert wurde
Wenn Sie ein neues USB-Gerät installieren, das über ein Mikrofon verfügt (z. B. eine Webcam), wird das neue Gerät möglicherweise zum standardmäßigen Audioaufnahmegerät. Sie können das standardmäßige Audioaufnahmegerät unter Windows ändern.
-
Suchen Sie in Windows nach Systemsteuerung, öffnen Sie das Programm und klicken Sie dann auf Audio.
-
Klicken Sie im Fenster "Sound" auf dice Registerkarte Aufnahme.
-
Wählen Sie das Mikrofon aus, das Sie verwenden möchten, klicken Sie auf Als Standard und dann auf OK.
Das Mikrofon funktioniert nicht mit Skype oder anderer Internetsoftware
Wenn das Mikrofon nicht mit Skype funktioniert, ändern Sie das Standardmikrofon, um das Problem zu beheben.
-
Suchen Sie in Windows nach Systemsteuerung, öffnen Sie das Programm und klicken Sie dann auf Sound.
-
Klicken Sie im Fenster "Sound" auf die Registerkarte Aufnahme.
-
Wählen Sie das Mikrofon aus, das Sie verwenden möchten, klicken Sie auf Als Standard und dann auf OK.
Bang & Olufsen-Mikrofon nimmt nicht auf, es sei denn, Sie befinden sich direkt vor dem PC
Wenn ein Mikrofon von Bang & Olufsen verwendet wird, erkennt das Mikrofon keine Sprache bzw. zeichnet nichts auf, wenn der Sprecher nicht direkt vor dem Computer sitzt. Ändern Sie die Eingangseinstellung, um das Problem zu beheben.
-
Öffnen Sie dice Anwendung Bang & Olufsen Audio und wählen Sie Eingang aus.
-
Um Hintergrundgeräusche zu reduzieren und das Mikrofon für mehrere Stimmen zu optimieren, wählen Sie Mehrere Stimmen aus.
Die Einstellung Mehrere Stimmen verfügt über eine größere Reichweite als die Einstellung Nur meine Stimme.
Beheben von Problemen mit USB-Mikrofonverbindungen
Wenn der Computer das USB-Mikrofon nicht erkennt oder das Mikrofon nicht ordnungsgemäß funktioniert, beheben Sie Probleme mit der USB-Verbindung und den USB-Anschlüssen am Calculator. Testen Sie das Mikrofon jedes Mal, nachdem Sie Änderungen vorgenommen haben, um zu ermitteln, ob das Problem behoben ist.
Trennen Sie vor dem Beheben von Problemen alle an den Computer angeschlossenen USB-Geräte außer der USB-Maus und -Tastatur (falls verwendet). Dazu gehören Hubs, USB-Sticks, Drucker und Kameras.
ACHTUNG:
Befolgen Sie stets dice Anweisungen des Herstellers zum Trennen von USB-Geräten vom Computer. Manche USB-Geräte müssen ausgeschaltet und/oder ausgeworfen werden, bevor sie vom Computer getrennt werden können. Andere USB-Geräte unterstützen die Windows-Funktion Hardware sicher entfernen.
-
Notebooks: Verwenden Sie die USB-Anschlüsse direkt am Notebook. Verwenden Sie keinen USB-Portreplikator (etwa eine Dockingstation oder einen USB-Hub).
-
Desktop-Computer: Verwenden Sie USB-Anschlüsse an der Rückseite des Computers (die direkt mit der Hauptplatine verbundenen Anschlüsse).
Installieren der Software des USB-Geräteherstellers
Wenn das USB-Gerät mit Software geliefert wurde, befolgen Sie die Anweisungen des Herstellers, um die Software zu installieren.
-
Trennen Sie das USB-Gerät vom Computer.
-
Installieren Sie die Software gemäß den Anweisungen des Herstellers.
-
Schließen Sie das USB-Gerät wieder an.
Beheben von Problemen mit dem USB-Mikrofon über den Geräte-Director
Möglicherweise können Sie das Problem mit dem Mikrofon über den Geräte-Director beheben. Je nachdem, wie das Mikrofon im Geräte-Manager angezeigt wird, müssen Sie möglicherweise den Treiber neu installieren oder andere Maßnahmen ergreifen, um das Problem zu beheben.
Suchen Sie in Windows nach Geräte-Manager, öffnen Sie das Programm und doppelklicken Sie dann auf Audioeingänge- und -ausgänge, um die Liste zu erweitern. Suchen Sie in der Liste der Geräte nach dem Mikrofon, um mit der Fehlerbehebung zu beginnen.
Das USB-Mikrofon wird im Geräte-Managing director möglicherweise mit dem Gerätenamen, als Unbekanntes Gerät oder als Anderes Gerät angezeigt. Es ist auch möglich, dass das Mikrofon gar nicht angezeigt wird.
Wenn der Gerätename im Geräte-Manager angezeigt wird
Wenn das USB-Gerät mit seinem Namen im Geräte-Manager aufgeführt ist, funktionieren die USB-Anschlüsse und grundlegende Plug-and-play-Funktionen ordnungsgemäß. Es liegt ein physisches Problem mit dem Gerät oder ein Trouble mit den Gerätetreibern vor.
Neustarten des Computers
Wenn das USB-Gerät mit seinem Namen im Geräte-Managing director aufgeführt ist, kann das Problem möglicherweise durch das Neustarten des Computers behoben werden.
-
Trennen Sie das USB-Gerät vom Computer.
-
Starten Sie den Computer neu und schließen Sie dann das Gerät wieder an.
Deinstallieren und Neuinstallieren der USB-Gerätesoftware
Wenn das USB-Gerät mit seinem Namen im Geräte-Director aufgeführt ist, kann das Problem möglicherweise durch das Neuinstallieren der Herstellersoftware behoben werden.
-
Trennen Sie das USB-Gerät vom Estimator.
-
Deinstallieren Sie dice Gerätesoftware.
-
Installieren Sie die Software gemäß den Anweisungen des Herstellers neu.
Deinstallieren und Neuinstallieren des USB-Mikrofons
Wenn das USB-Gerät mit seinem Namen im Geräte-Managing director aufgeführt ist, kann das Problem möglicherweise durch das Deinstallieren und anschließende Neuinstallieren des Geräts behoben werden.
-
Schließen Sie das USB-Gerät an den Computer an.
-
Klicken Sie im Geräte-Manager mit der rechten Maustaste auf den Namen des Geräts und wählen Sie dann Deinstallieren aus.
-
Klicken Sie im Bestätigungsfenster, das geöffnet wird, auf Deinstallieren.
Wenn Treibersoftware für dieses Gerät löschen angezeigt wird, aktivieren Sie das Kontrollkästchen daneben.
-
Starten Sie den Computer neu und installieren Sie das Gerät anhand der Anweisungen des Herstellers neu.
Wenn "Unbekanntes Gerät" im Geräte-Managing director angezeigt wird
Wenn das USB-Gerät im Geräte-Manager als "Unbekannt" aufgelistet ist, ist der Treiber nicht installiert oder nicht richtig eingerichtet. Um das Problem zu beheben, deinstallieren Sie den Gerätetreiber und installieren Sie ihn neu.
-
Klicken Sie im Geräte-Manager mit der rechten Maustaste auf Unbekanntes Gerät und wählen Sie dann Deinstallieren aus.
-
Klicken Sie im Bestätigungsfenster, das geöffnet wird, auf Deinstallieren.
Wenn Treibersoftware für dieses Gerät löschen angezeigt wird, aktivieren Sie das Kontrollkästchen daneben.
-
Starten Sie den Estimator neu und installieren Sie dann das Gerät anhand der Anweisungen des Herstellers neu.
Wenn "Anderes Gerät" im Geräte-Manager angezeigt wird
Wenn das USB-Gerät im Geräte-Manager als "Anderes Gerät" aufgeführt ist, funktionieren dice USB-Anschlüsse, die Gerätetreiber müssen jedoch installiert werden. Um das Trouble zu beheben, installieren Sie den USB-Treiber.
-
Trennen Sie das USB-Gerät vom Computer und warten Sie 20 Sekunden.
-
Installieren Sie den Treiber gemäß den Anweisungen des Herstellers.
-
Schließen Sie das Gerät wieder an den Reckoner an.
Wenn das USB-Gerät nicht im Geräte-Manager angezeigt wird
Wenn das USB-Gerät nicht im Geräte-Managing director angezeigt wird, wird es von Windows nicht erkannt. Möglicherweise liegt ein Problem mit dem USB-Anschluss oder einem USB-Root-Hub vor. Um das Problem zu beheben, probieren Sie zunächst einen anderen USB-Anschluss aus. Konfigurieren oder deinstallieren Sie dann bei Bedarf USB-Root-Hubs.
Ausprobieren eines anderen USB-Anschlusses
Wenn das USB-Gerät nicht im Geräte-Director aufgeführt ist, liegt möglicherweise ein Problem mit dem USB-Anschluss vor. Schließen Sie das USB-Gerät an einen anderen Anschluss am Computer an.
-
Trennen Sie das Gerät vom USB-Anschluss des Computers.
-
Schließen Sie das Gerät an einen anderen USB-Anschluss am Computer an.
-
Warten Sie 5 Sekunden und sehen Sie dann im Geräte-Director nach, ob der Gerätename angezeigt wird.
Überprüfen der Eigenschaften eines USB-Root-Hubs
Wenn das USB-Gerät nicht im Geräte-Manager angezeigt wird, liegt möglicherweise ein Problem mit dem Strombedarf vor. Überprüfen Sie dice Eigenschaften des USB-Root-Hubs.
-
Trennen Sie das USB-Gerät vom Estimator und starten Sie dann den Estimator neu.
-
Schließen Sie das Gerät an und warten Sie 5 Sekunden. Wenn das Gerät nicht erkannt wird, trennen Sie es.
-
Suchen Sie in Windows nach "Geräte-Director", öffnen Sie das Programm und doppelklicken Sie dann auf USB-Controller, um die Liste zu erweitern.
-
Doppelklicken Sie auf einen USB-Root-Hub, klicken Sie auf die Registerkarte Stromversorgung und dann auf Energieeigenschaften (falls diese Selection angezeigt wird). Es werden Geräte, dice an diesen Hub angeschlossen sind, und die jeweils erforderliche Stromversorgung angezeigt.
Anmerkung:
Die Registerkarte "Stromversorgung" wird nur bei USB 2.0 angezeigt. Bei USB 3.0 ist die Registerkarte "Stromversorgung" nicht vorhanden.
-
Überprüfen Sie die Energieeigenschaften der einzelnen USB-Root-Hubs. Wenn der Wert Erforderliche Energie den Wert Gesamt verfügbarer Strom für den Hub übersteigt, trennen Sie ein Gerät von diesem Hub, um die erforderliche Strommenge zu verringern.
Anmerkung:
Wenn der Gesamtstrombedarf mehr als 500 mA beträgt, trennen Sie die Geräte und verwenden Sie einen Hub mit eigener Stromversorgung.
-
Schließen Sie das USB-Gerät an und warten Sie 5 Sekunden. Überprüfen Sie im Geräte-Manager, ob der Gerätename angezeigt wird.
Deinstallieren von USB-Root-Hubs
Beim Deinstallieren von USB-Root-Hubs werden sie vom Computer neu installiert, wenn Sie den Computer neu starten.
-
Ziehen Sie alle an den Reckoner angeschlossenen USB-Geräte außer USB-Maus und Tastatur (sofern verwendet) ab. Dazu gehören Hubs, USB-Sticks, Drucker und Kameras.
-
Suchen Sie in Windows nach Geräte-Manager und öffnen Sie das Programm.
-
Doppelklicken Sie auf USB-Controller, um dice Liste zu erweitern.
-
Klicken Sie mit der rechten Maustaste auf den ersten USB-Root-Hub in der Liste und wählen Sie dann Deinstallieren aus.
-
Klicken Sie auf OK, um den Vorgang zu bestätigen.
-
Fahren Sie mit der Deinstallation aller aufgeführten USB-Root-Hubs fort.
-
Schließen Sie den Geräte-Manager und starten Sie dann den Computer neu.
-
Wenn das USB-Gerät mit Software geliefert wurde, die noch nicht installiert wurde, installieren Sie sie jetzt gemäß den Anweisungen des Herstellers.
-
Schließen Sie das USB-Gerät wieder an den Computer an.
USB-ii.0-Gerät funktioniert bei Anschluss an einen USB-3.0-Anschluss nicht
Einige USB-2.0-Geräte funktionieren an USB-3.0-Anschlüssen nicht. Um dies zu beheben, deinstallieren Sie im Geräte-Director den USB-three.0-Treiber.
-
Suchen Sie in Windows nach Geräte-Manager und öffnen Sie das Programm.
-
Doppelklicken Sie auf USB-Controller, um die Liste zu erweitern, und suchen Sie nach den USB-three.0-Root-Hubs.
-
Klicken Sie mit der rechten Maustaste auf den USB-iii.0-Root-Hub und klicken Sie dann auf Deinstallieren.

Wo Ist Das Mikrofon Am Laptop,
Source: https://support.hp.com/at-de/document/ish_2759823-2542348-16
Posted by: sipleexiony67.blogspot.com



0 Response to "Wo Ist Das Mikrofon Am Laptop"
Post a Comment